Add Dimension to Your Photos: The Power of AI Shadow Effects
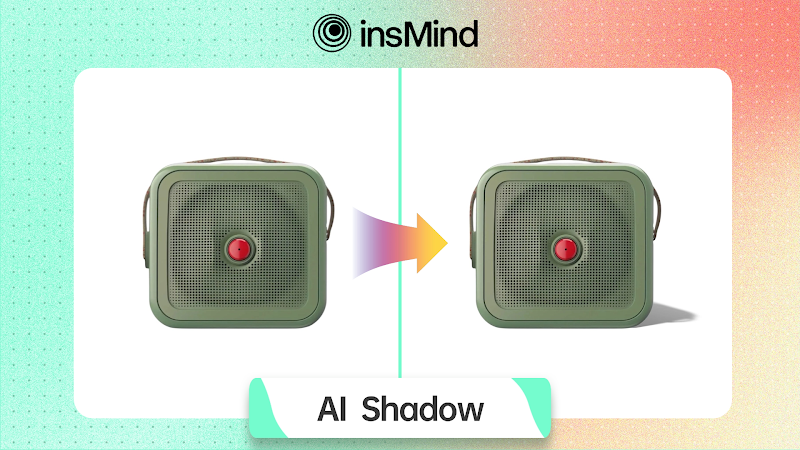
Have you ever thought how to add shadow to image to make the photos appear more aesthetic? Shadows are so crucial in creating depth and realism, hence making your pictures more interesting. Without them, it will leave your images flat and boring.
If these have been tricky in the past, don’t you worry; this article is going to show you why adding shadows is a big help and how you can easily enhance your photos. Whether you are working in Photoshop or using the simple AI tool from insMind, the steps will be easy to follow.
So, let’s begin.
Part 1. Why Need to Add Shadows to Image?
Before getting straight to how to add shadow to picture, it’s essential to first understand why you need to add shadows to image.
Well, here are some key reasons:
- Enhance Reality: The very way we capture and perceive surroundings is through shadows. They tend to lend a more realistic look to an image when it simulate the way light interacts with a particular object. Once you add shadows to it, your photos feel more real and relatable.
- Contrastive depth: Shadows will create a distinction between elements of your image; therefore, they will become three-dimensional. This might transform a flat photo into a very engaging, immersive feeling.
- Adding Visual Emphasis: Shadows can help guide the viewer’s eye to the most important parts of your image. By forming contrast, shadows will help put more emphasis on your main subject and help to draw attention away from less important areas.
- Increased Professional Flair: A well-edited image with proper shadowing gives a professional look. Be it online or in a physical form for business purposes, the addition of shadows upgrades your work a notch higher to have it noticed.
- Highlight and Separate Subjects: Shadows can help distinguish different elements in your photo. This separation is especially useful in busy images where you want to make sure each subject is clear and easy to identify.
By adding shadows, you definitely increase the value of your photo. Now that you understand the benefits, let’s delve into how to add shadow to your images using different tools!
Part 2. How to Add Shadows to Image in Photoshop?
Now, with the knowledge of why one would want to add shadow to picture, the next step is how to do it in Photoshop. This master of editing photography software contains various tools with which you can create realistic-looking shadows for your photography enhancement needs.
These steps should help a complete novice or someone with some experience to learn how to add a shadow effectively.
Step 1: Open Your Image
Open Photoshop and select “File” > “Open” to open the image.
Step 2: Duplicate the Layer
Right-click the background layer in the Layers panel and select “Duplicate Layer” to work non-destructively.
Step 3: Creating New Layer for Shadow
Click the “New Layer” icon at the bottom of the Layers panel to create a new layer for your shadow.
Step 4: Select the Brush Tool
Choose the Brush Tool from the toolbar and resize it for your shadow.
Step 5: Painting the Shadow
Any dark color should go over the shadow and give light touches considering the direction of the source.
Step 6: Shadow adjustment
In the Layers panel you can adjust the opacity of a Shadow Layer for a subtler appearance of it. If needed, hit More > Blur to feather the edges.
Step 7: Save Your Work
Once satisfied, save your image by clicking “File” > “Save As”, so that you can keep both the edited version and the original.
Just follow through with these steps to have that perfect realistic shadow in photo in Photoshop, enhancing the overall quality of such an image.
Part 3. How to Add Shadows to Image in insMind?
If you want to find an easier way to add shadow to photo, insMind is here to help. This shadow AI tool can be used effectively both for beginners and experienced photographers, creating realistic shadows in no time without over-complicating the enhancement process.
Enhance your photos with ease and effectiveness using the very user-friendly insMind interface.
Here are some steps you can follow:
Step 1: Access the Tool Page
Visit insMind AI Shadows Tool.
Step 2: Upload Your Photo
Click on the icon to upload the image you want to edit.
Step 3: Edit Your Image
Choose the ‘Add Shadow’ feature.
You can customize the shadow’s direction, blur, color, and opacity to achieve the look you want.
Step 4: Download Your Edited Photo
Once you’re satisfied with your adjustments, download the edited image directly to your device.
By following these simple steps of using picture shadow generator, you can transform your images with professional-looking shadows in no time.
Part 4. FAQs About the AI Shadow Tool in insMind
Here are some common questions about the AI Shadow Tool by insMind:
1. What file formats are compatible with the AI Shadow Tool?
Its AI Shadow Tool supports the import of several file types, including JPEG, PNG, and BMP. This, therefore, enables the user to upload the most common image types without any hitches.
2. Can I use the AI Shadow Tool for batch processing?
Currently, there is no support in insMind for batch processing the shadows. The users upload and edit images one by one. This, however, tries to keep it simple and ensures attention to each image.
3. How can I customize shadow settings?
It allows changing the direction of the shadow, the blur, color, and opacity. Easily change according to the effect desired by the user, making it perfect for the image.
4. Is there a limit to how many images I can edit?
Although there was no specific limit given, know that the service is for individual usage; hence, knowing it might take a bit longer when you have more than one image, you cannot edit several images at once.
5. Does the AI Shadow Tool work on mobile devices?
Sure, insMind can be opened on mobile devices, though. You can literally add shadow image wherever you are, provided you have an acceptable internet connection.
Conclusion
So that’s how you can add shadow to image. Whether you choose to use Photoshop for a more hands-on approach or opt for the simplicity of insMind’s AI shadow tool, you now have the knowledge to elevate your photography.
We highly recommend trying insMind for adding cool shadows with ease. Its user-friendly interface and customizable features make it all so friendly, even to most amateurish editing skills.
Don’t be left out, transform your photos now by visiting the insMind website today and see for yourself!





